In this article, I share 5-steps to . This should take 5-minutes or less to complete.
(Note – In this article, I’m not covering how to set up for Universal , Google 4, Google Ads, Ads, and other integrations. To keep this brief, I’ll cover these related topics in subsequent articles.)
Why Use GTM on Shopify?
If you want to run profitable digital marketing campaigns for your Shopify store, you must track every meaningful step of your checkout process.
This helps you understand the effectiveness of individual marketing campaigns… customer journey… customer lifetime value… ROI of your various products… content effectiveness… and so on. As a result, you can learn where exactly to focus your resources so you grow your business.
comes with some analytic capabilities called . This displays purchases, revenue, refunds, and even UTM data for referral traffic from other sites.
Universal is also a native that includes . But Shopify only sends this conversion data to Universal and not to Google Ads.
Also, if you’re running ads, there are currently major issues with Pixel and CAPI not de-duplicating properly (hundreds of store owners complaining about this on Reddit)… so you end up double-counting conversions. This in turn screws up the reporting and profitability of your ad campaigns.
Lastly, there’s still no support for Google 4 – Google’s much improved Google product.
This means if you’re relying on Basic Shopify default features, you’re likely missing out on many profit-improvement insights.
(or GTM for short) unlocks the full power of your & power of your . The only downside is, you normally have to upgrade to , starting at $2,000 per month. (Fine if you’re an enterprise customer but hard to justify for smaller stores.)
The good news is, our solution doesn’t require . You don’t even need a for this to work.
So now we’ve covered the ‘why’ let’s go over how to set it up:
5-Steps to on Shopify
Step 1- Create a
Head on over to https://tagmanager.google.com/ and click Create Account to create a new (if you don’t have one already).

Give your account an appropriate name. for example, your business name.
Select your country.
Name your container. I normally use the domain name of the store as a name.
Then choose “Web” as the target platform.

Step 2 – Get Your Snippets
Once you accept Google’s terms (if this is your first time using ), you’ll see the dashboard for your new web container.
You will also see a popup containing two snippets… one for the <head> and the other for the <body>.
Copy and paste these into a notepad. We’ll use them in just a moment.

Step 3 – Add GTM to Shopify Liquid Theme File
Now that you have your GTM head and body snippets, it’s time to add them to your Shopify store.
To do so, log in to your .
In the left-hand sidebar, click the “Online Store” link.

Click the “Actions” button, and choose “Edit” to open the Shopify theme editor.

The theme.liquid file should open by default. If it doesn’t, click the link in the left side panel labeled “theme.liquid“.
There are two places to paste the snippets you grabbed earlier. Note – you have a <head> snippet as well as a “body” snippet. Each one must be pasted in the right place.
Paste the just after the opening <head> tag. This actually loads .

Now, scroll down until you see the opening <body> tag and paste the second (see the blue outline in the image below). This handles the scenario when a user’s browser doesn’t allow Javascript to run.

Click the green “Save” button to update your .
Step 4 – How to ?
Now the will load on all of your main pages.
At this point your setup is capable of tracking e-commerce events such as , View Item, Add To Cart and Checkout, but NOT Purchase completion… unless of course, you’ve upgraded to .
As a result, we have one more step in order to enable for Purchase actions.
This requires adding the to your “Checkout Settings”.
Let’s go there now.
First, click the “Settings” link at the bottom of the left-hand sidebar of your .

Click “Checkout”.

Then scroll down until you see the section labeled “Additional Scripts”.
Paste your <head> code snippet in the box provided.

Step 5 – Verify GTM Snippet is Installed Correctly
Finally, you need to check everything’s working correctly.
In your Google Tag Manager container dashboard, click the “Preview” button in the top right-hand corner of the page.

Enter the URL of your store in the Tag Assistant popup that appears.

Now, in the bottom right-hand corner of your screen, you should see an overlay box displaying the word “Connected”. This indicates the correct Google Tag Manager tag is found installed on your site.

Following these 5-steps, you should have your installation loading in your in just a few minutes.
In future articles, I’ll go into detail on how to use to debug your setup. This is essential for getting all of your , , and other integrations working correctly.
Next Steps
Installing the on your Shopify pages is just the beginning. Next, you need to consider:
- The conversion events involved in your checkout process, including , Add to Cart, Checkout, Purchase, Email Registration, etc.
- The you need to know about each action including product name, , number of items, category, price, tax, shipping, , etc.
- The platforms you need to send data to that may include any of the following… Universal , Google 4, Google Ads, Ads, Taboola, Outbrain, Pinterest Ads, Twitter Ads, Mixpanel, Hotjar, and .
- The tracking codes and , along with the triggers and variables that you need to set up.
If this all feels overwhelming, don’t worry! Rome wasn’t built in a day.
First, get the installed. Next, get Google and working via , along with all of your events showing up properly in your .
Then you can add other tracking tools and integrations, as you need them.
Conclusion
We’ve covered a lot here. Hopefully, it all makes sense!
You might find the 5-steps covered here easier to follow if you check out the accompanying Youtube video.
If you have any questions please leave them in the comments below.
Also if you’ve found this content valuable, please like and share. It helps others who are struggling to improve their Shopify tracking too. Thanks!
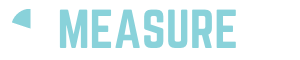
0 comments